IPFS
Blumen supports a wide range of different IPFS providers. If you would like to integrate your provider, feel free to submit a pull request.
Spec-compliant Pinning Service
- API Docs: https://ipfs.github.io/pinning-services-api-spec
- API env variables:
BLUMEN_SPEC_TOKEN,BLUMEN_SPEC_URL - Supported methods: Pin
Obtain an opaque access token from the service. Populate your environment as such:
BLUMEN_SPEC_TOKEN=<access_token>
BLUMEN_SPEC_URL=https://pinning-service.example.comA few services provide a pinning service API:
- Filebase (requires a paid plan)
- Fula Network (free up until 20GB)
Filebase
- URL: https://filebase.com
- API Docs: https://docs.filebase.com/api-documentation/ipfs-pinning-service-api
- API env variables:
BLUMEN_FILEBASE_TOKENfor pinning (if not the first provider), additionallyBLUMEN_FILEBASE_BUCKET_NAMEfor upload + pin. - Supported methods: Upload, Pin, Status
Upload
BLUMEN_FILEBASE_TOKEN for upload + pin is obtained by encoding access key and access secret to base64. Access key and access secret could be found in the Filebase console.
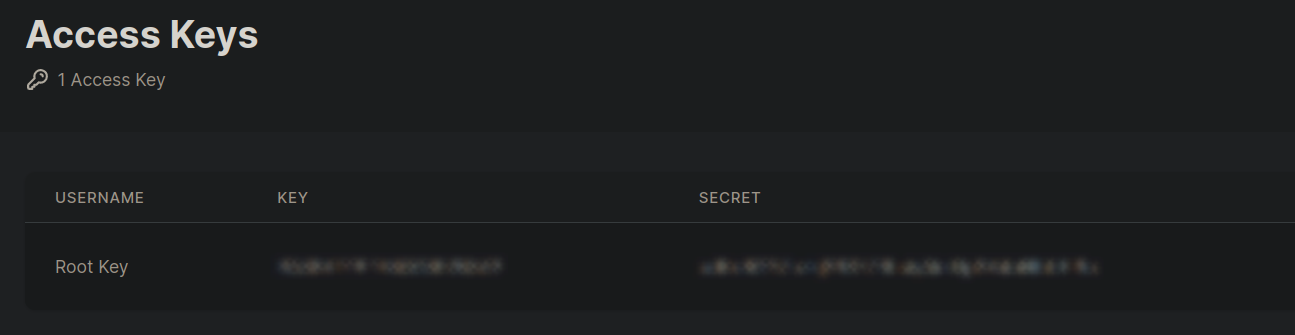
The easiest way to generate an S3 API token is using the base64 command:
echo "$accessKey:$accessSecret" | base64Pin
Filebase provides an RPC API which can be used for pinning.
Request a new token in the "IPFS RPC API Keys" section in "Access Keys" page of the Filebase console. Save the token to the BLUMEN_FILEBASE_TOKEN environment variable.
Storacha
- URL: https://storacha.network
- API Docs: https://docs.storacha.network/how-to/upload
- API env variables:
STORACHA_TOKEN,STORACHA_PROOF - Supported methods: Upload
Generating a key for Storacha requires a CLI tool.
Install it with:
pnpm i -g @storacha/clinpm i -g @storacha/clibun i -g @storacha/cliNext, login to your Storacha account:
storacha login
# ? How do you want to login? Via GitHub
# ? Open the GitHub login URL in your default browser? yesStoracha uses spaces (similar to buckets). You would need to create one, if you don't have one already:
storacha space create
# ? What would you like to call this space? blumen-docs
# 🔑 You need to save the following secret recovery key somewhere safe! For example write it down on
# a piece of paper and put it inside your favorite book.
# •••• •••••• ••••• ••••• •••••• •••••••• ••••••• ••••••• •••• •••••• •••••• •••• •••••• •••••••
# ••••• •••• ••••••• ••••• •••• ••••• •••••• ••••••• ••••• ••••
# 🔐 Secret recovery key is correct!
# 🏗️ To serve this space we need to set a billing account
# ✨ Billing account is set
# ⛓️ To manage space across devices we need to authorize an account
# ✨ Account is authorized
# 🐔 Space created: did:key:z6Mkw...qAkSave the recovery key in a safe place.
Once you have a space, you need to select it:
storacha space use <space DID>When both the account and the space are set up, you need to generate a unique private key. It is required to create a delegation proof to be able ot upload files to the space.
storacha key createSave this private key (which starts with Mg..) to an environment variable (BLUMEN_STORACHA_TOKEN) in .env file.
With the key generated, it is now possible to create a delegation proof:
storacha delegation create <did_command_above> --can 'store/add' --can 'upload/add' --can 'space/blob/add' --can 'space/index/add' --base64Save the command output in a BLUMEN_STORACHA_PROOF environment variable.
In the end your .env file should look like this:
BLUMEN_STORACHA_TOKEN=Mg123456789ogR1enjgn123bi1KqzYz123456v123iLJkeiLIO4=
BLUMEN_STORACHA_PROOF=mAYIEAJM...uIXm2rXyL...Zxe4Bh6g2RQZwjDUcw3qrvMNXzu2pg/rdd...IGXkvTsk9jnMGkBKPo...A7rC1u/tWHthsGVm8F6...pYJQABcRIgFFoH6R...8ukdZvYKuk2pthEmuyCVkAmPlC/kT3MMPinata
- URL: https://pinata.cloud
- API Docs: https://docs.pinata.cloud/files/uploading-files
- API env variables:
BLUMEN_PINATA_TOKEN - Supported methods: Upload, Pin, Status
Go to the dashboard page, then "API Keys" under "Developer" section. Click "New Key". An API key creation dialog should apppear. Select the checkboxes related to pinning. Click "Generate API Key".
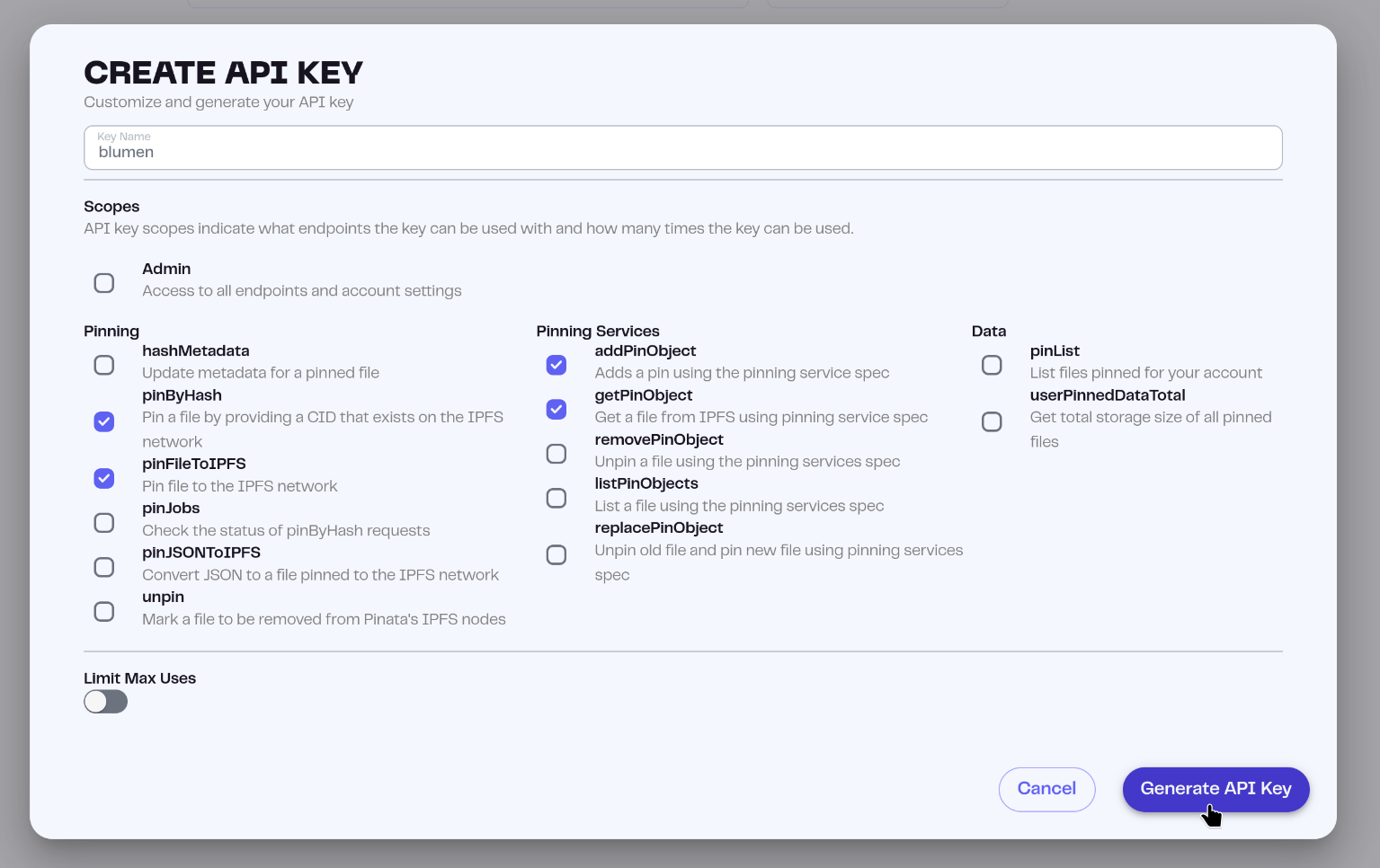
Save the JWT token to the BLUMEN_PINATA_TOKEN environment variable.
4EVERLAND
- URL: https://www.4everland.org/
- API Docs: https://docs.4everland.org/
- API env variables:
BLUMEN_4EVERLAND_TOKEN - Supported methods: Pin, Status
Open 4EVERLAND dashboard. Navigate to Storage > 4Ever Pin. Click "Access token". Copy the token and save it to the BLUMEN_4EVERLAND_TOKEN environment variable.
QuickNode
- URL: https://quicknode.com
- API Docs: https://www.quicknode.com/docs/ipfs/Pinning/create-pinnedObject-by-CID
- API env variables:
BLUMEN_QUICKNODE_TOKEN - Supported methods: Pin
Go to the dashboard and open the "API Keys" page. Click "Add API Key". In the "Applications" modal choose only "IPFS_REST".
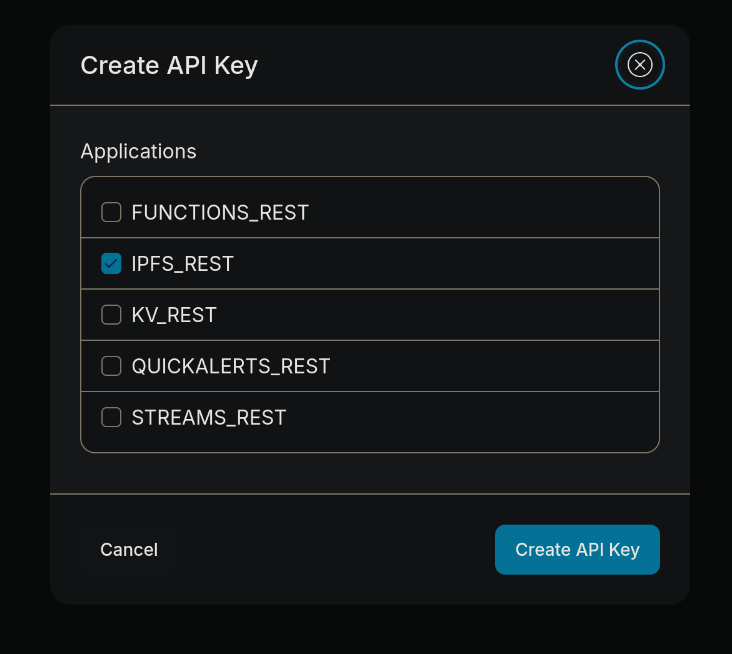
Lighthouse
- URL: https://lighthouse.storage
- API Docs: https://docs.lighthouse.storage/api-docs/lighthouse-api
- API env variables:
BLUMEN_LIGHTHOUSE_TOKEN - Supported methods: Pin
Go to "API Key", enter "Blumen" in the input box and click "Generate".
Blockfrost
- URL: https://blockfrost.io
- API Docs: https://blockfrost.dev
- API env variables:
BLUMEN_BLOCKFROST_TOKEN - Supported methods: Pin, Status
Create a new project. It will automatically create a token. Save the token to the BLUMEN_BLOCKFROST_TOKEN environment variable.
Aleph
- URL: https://aleph.im
- API Docs: https://docs.aleph.im
- API env variables:
BLUMEN_ALEPH_TOKEN,BLUMEN_ALEPH_CHAIN - Supported methods: Pin
BLUMEN_ALEPH_TOKEN is the private key of the account. Buy $ALEPH token for an account, around the same amount as the size of the website distribution. By default, mainnet will be used, but you can specify the chain with BLUMEN_ALEPH_CHAIN. Supported chain are Ethereum (ETH), Avalanche (AVAX) and Base (BASE).
SimplePage
- URL: https://simplepage.eth.limo
- API Docs: https://simplepage.eth.limo/architecture
- API env variables:
BLUMEN_SIMPLEPAGE_TOKEN - Supported methods: Upload
BLUMEN_SIMPLEPAGE_TOKEN is an ENS name used for a page. SimplePage requires an onchain subscription ($1/month).